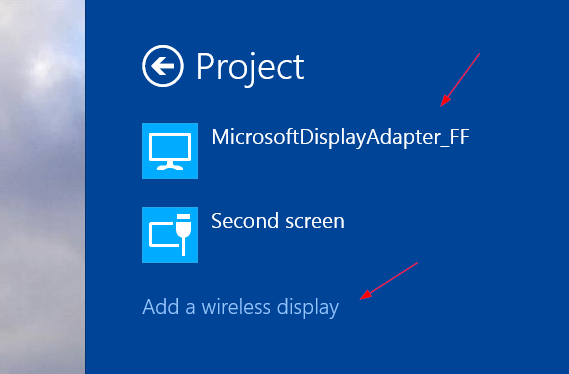Как вывести экран смартфона на телевизор?
В данной статье собраны самые простые способы, которые позволят без труда вывести изображение с мобильного устройства на ваш телевизор. Вы можете транслировать видео и фотографии со своего телефона прямо на телевизор!
Если вы являетесь владельцем айфона или айпада, то подключить телефон к телевизору можно при помощи приставки Apple TV или же фирменного приложения AirPlay.
При этом нужно не забывать о подключении всех устройств к одной Wi-Fi сети, иначе у вас ничего не получится.
В большинстве современных смартфонов присутствует встроенная функция под названием «Трансляция». С её помощью можно за считанные секунду вывести содержимое экрана вашего гаджета на дисплей телевизора при помощи беспроводного соединения. Как и в предыдущих способах, главное, подключить оба устройства к одной Wi-Fi сети.

Нужно включить функцию [Трансляция] в шторке уведомлений, нажав на иконку соответствующего названия. После чего, вас попросят включить Bluetooth, либо активировать интернет соединение. В списке найденных устройств выбираем нужный вам телевизор и нажимаем на кнопку [Подключиться]. Не забудьте на телевизоре подтвердить сопряжение устройств, чтобы картинка с телефона могла отображаться на экране Smart TV.
Выход на самом деле один и он очень простой – необходимо использовать провода для подключения смартфона к телевизору. Можно воспользоваться одним из следующих переходников, например, с USB Type-C на HDMI, либо с Mini USB на HDMI/VGA (не забудьте проверить разъемы вашего телевизора).
После подключения смартфона к телевизору через переходник, в настройках телевизора, достаточно будет выбрать текущий источник сигнала (порт HDMI или VGA, в зависимости от выбранного вами подключения).
Если в телевизоре отсутствует модуль Wi-Fi и в нём нет Smart TV, то можно подключить одну из приставок с Android TV, либо Apple TV, в зависимости от ваших предпочтений. Наиболее простым и популярным решением является медиаплеер Google Chromecast, который позволит выводить фото, видео и прочее на экран телевизора.
Для удобства подключения и работы с Google Chromecast вам может потребоваться программа под названием Google Home, обладающая интуитивно понятным интерфейсом и возможностью быстрого сопряжения нескольких устройств между собой.
Как сделать трансляцию экрана Android-смартфона на телевизор или ноутбук
Содержание
Содержание
Если вы хотите посмотреть фотографии с отпуска или опробовать мобильную игру на большом экране, то вам понадобится трансляция картинки с телефона. Расшарить экран можно на ТВ-приставку, телевизор со SmartTV или персональный компьютер несколькими способами. Расскажем о самых простых, а также нескольких полезных приложениях.
Без применения стороннего ПО
Для начала стоит попробовать запустить режим трансляции без каких-либо приложений. Если на вашем телевизоре или подключенной ТВ-приставке есть Wi-Fi, то можно использовать технологию Miracast или Intel WiDi. Телевизор может и не иметь беспроводного модуля, но использоваться в качестве приемника, если подключен к домашней сети с Wi-Fi роутером.
Чтобы расшарить экран, сделайте несколько простых действий:
1. Убедитесь, что в настройках телевизора или другого устройства стоит включенным Miracast. Как правило, пункт находится в разделе «Сеть» или «Подключения».
2. На мобильном устройстве перейдите в настройки. В разделе «Беспроводные сети» зайдите в «Дополнительно» и найдите пункт «Беспроводной дисплей». Активируйте бегунок и в поиске найдите ваш телевизор/приставку.
3. Останется только принять запрос на самом телевизоре, после чего запустится трансляция.
Также можно транслировать картинку на ноутбук или ПК под управлением Windows 10 посредством Wi-Fi. Для этого достаточно воспользоваться стандартным функционалом:
1. Перейдите в режим проецирования через меню новых уведомлений.
2. Выберите режим видимости и другие настройки.
3. На телефоне или планшете найдите функцию трансляции. Она может называться Wi-Fi Display, Smart View или аналогично. Найдите свой ПК, ноутбук и запросите подключение.
4. Остается только подтвердить соединение на самом компьютере и наслаждаться трансляцией.
Расшарить экран также можно через Bluetooth или проводное соединение USB-HDMI в зависимости от функционала устройства, которое будет принимать изображение.
Скачиваемые приложения
Что делать, если ваш телефон не поддерживает функцию беспроводного экрана? Выход только один – скачать приложение для расшаривания экрана. Рассмотрим несколько самых интересных и доступных.
«ВАЖНО! Если гаджет не поддерживает трансляцию картинки на уровне ОС, то приложения Miracast и аналогичные из PlayMarket будут бесполезны. Они используют системный режим трансляции экрана, включить который легко можно по ранее описанной инструкции»
AirDroid
Это один из самых мощных сервисов, который позволяет буквально управлять своим смартфоном с компьютера и даже телевизора, если в последнем предусмотрен браузер. Через AirDroid можно передавать файлы, управлять контактами, музыкой и не только. Естественно, предусмотрена и возможность трансляции экрана. Не пугайтесь количества шагов, сделать все можно буквально за 5-7 минут:
1. Скачайте на свой смартфон приложение AirDroid c официального магазина PlayMarket.
2. Заведите аккаунт и подтвердите данные. Понадобится только адрес электронной почты.
3. Далее у вас есть два варианта. Первый – скачать клиент на персональный компьютер с официального сайта. Альтернативный вариант – использовать веб-версию, которая работает через обычный браузер. Ее можно запускать даже с ТВ-приставок.
4. Заходим с компьютера под тем же аккаунтом, который вы зарегистрировали через мобильное приложение.
5. Перед вами откроется рабочий стол программы AirDroid. Здесь можно найти массу ярлыков и возможностей по управлению смартфоном. В правой части окна будет отображена модель вашего гаджета. Вам необходимо нажать на иконку «Зеркалирование» с изображением ножниц.
6. Откроется окно трансляции, но чтобы оно заработало, следует подтвердить соединение на самом телефоне в приложении.
7. После этого экран вашего смартфона появится в соответствующем окне.
Вы можете сделать трансляцию на полный экран, менять качество картинки вплоть до HD, а также сохранять скриншоты прямо на компьютер. Все приложения бесплатные, но есть ограничения на передачу файлов, количество подключенных устройств и некоторые другие возможности. Но что самое главное, вы можете расшарить экран, даже если гаджет не поддерживает беспроводные трансляции на уровне самой ОС.
Screencast
Одно из самых простых и удобных приложений для тех, кто не хочет многочисленных регистраций и сложного интерфейса. Расшаривание картинки осуществляется посредством Wi-Fi в локальной сети через окно браузера. Инструкция очень простая:
1. Скачайте и установите приложение Screencast на смартфон.
2. В главном меню выберите Source – Screen и убедитесь, что сервер находится в статусе Active. в настройках можно выбрать порт и другие параметры трансляции.
3. Далее откройте на ПК или ТВ-приставке браузер и пропишите адрес сервера. Подтвердите в приложении подключение.
Несмотря на всю простоту, программа часто теряет соединение, поэтому стабильная работа будет возможна далеко не на каждом смартфоне. Главное, чтобы устройства входили в общую локальную сеть.
MyPhoneExplorer
Софт MyPhoneExplorer для Android также работает совместно с приложением для персональных компьютеров. Функционал схож с уже описанным AirDrop. Веб-версии здесь нет, но взамен вам не придется проходить какой-либо регистрации. Подключить смартфон можно по Wi-Fi, USB или Bluetooth. Для этого необходимо сделать несколько простых шагов.
1. Скачайте с PlayMarket приложение MyPhoneExplorer Client. Оно необходимо для установления связи.
2. Далее загрузите на компьютер десктопную версию MyPhoneExplorer и установите ее.
3. Включите приложение на телефоне и выберите способ подключения. В данном случае мы используем USB-кабель. Предварительно нужно активировать режим отладки по USB. В блоке «Установки» можно выдать разрешения на синхронизацию различных данных.
5. Чтобы запустить режим трансляции экрана, нажмите на меню «Разное» и выберите подпункт «Клавиатура телефона/Загрузить снимок». Подтвердите запрос на смартфоне. Откроется окно с трансляцией картинки с телефона.
Софт работает стабильно, задержка минимальная. Можно сделать картинку на весь экран, а также сохранять скриншоты.
Это основные способы, как расшарить экран телефона на ОС Android. Перед скачиванием каких-либо приложений убедитесь, что у вас соответствующая версия «Андроид».
Как вывести экран телефона на телевизор
Мы собрали самые простые способы, которые помогут вывести видео с телефона на телевизор со Smart TV или без.
Недавно мы рассказывали о 10 способах как подключить смартфон к телевизору. Среди них были как проводные методы, для которых требуются различные переходники и приставки, так и беспроводные, которые используют связь Wi-Fi. В этой статье мы поговорим о том, как вывести изображение с телефона на большой экран.
Как вывести видео с телефона на телевизор с помощью приложения Смарт ТВ
Проще всего разобраться, как со смартфона вывести изображение на телевизор с поддержкой Smart TV. Большинство производителей позволяют транслировать экран гаджета без дополнительных проводов и настроек — достаточно загрузить на смартфон приложение Смарт ТВ для вашего телевизора. У Самсунг это AllShare, у Philips — Philips MyRemote, Sony предлагает свой Media Server, а LG — Smart Share. Айфоны подключаются к телевизорам через приставку Apple TV и приложение AirPlay.
Важно: перед тем, как вывести на телевизор фильм с телефона, убедитесь, что они подключены к одному Wi-Fi роутеру.
С помощью Miracast — Wifi Display
Если ваш телевизор оснащен модулем Wi-Fi, вы сможете подключить к нему смартфон на Android через стандартное приложение Miracast. Оно доступно для загрузки в магазине Google Play.
Интерфейс программы очень простой. Единственная кнопка «Connect» служит для соединения с телевизором. После ее нажатия гаджет начнет поиск доступных устройств. Выберите среди них свой телевизор или приставку — готово!
Через трансляцию на Android
Современные Андроид-смартфоны поддерживают функцию «Трансляция» («Проекция»), которая позволяет быстро выводить контент с гаджета на экран телевизора со Smart TV. При этом также важно, чтобы ТВ и телефон были подключены к одному и тому же Wi-Fi, иначе ничего не получится.
Чтобы вывести экран смартфона на телевизор, используйте один из двух методов:
Далее смартфон начнет поиск внешних дисплеев. Выберите в списке ваш телевизор — после этого на нем появится уведомление о запросе подключения. Согласитесь на сопряжение и готово — можете смотреть кино или ютуб со смартфона на экране телевизора.
Если телевизор без Wi-Fi
В этом случае придется использовать проводное подключение. Удобнее всего, если ваш смартфон оснащен USB-C — достаточно будет приобрести переходник на HDMI или VGA (зависит от доступных разъемов на ТВ) и подключить через него телефон. Как правило, современные телевизоры оснащены HDMI. Этот интерфейс позволяет транслировать картинку и цифровой звук и хорошо подходит для вывода игр и кино.
Также в продаже можно найти переходники microUSB на HDMI, но они встречаются уже реже, чем с USB-C.
После того, как вы физически соедините устройства кабелем, зайдите в настройки телевизора и поменяйте источник сигнала на ваш смартфон — тогда картинка с телефона будет отображаться на большом экране.
Chromecast, Apple TV и другие приставки Smart TV
Если ваш телевизор не оснащен Смарт ТВ и Wi-Fi, вы можете подключить к нему умную приставку, а уже через нее выводить экран смартфона на телек. Один из недорогих вариантов — медиаплеер Google Chromecast, с помощью которого вы сможете смотреть фильмы из интернета и потоковых сервисов. Для соединения приставка использует HDMI, поэтому не подойдет для старых телевизоров.
Для настройки трансляции экрана смартфона через Chromecast понадобится установить на гаджет приложение Google Home.
Добавьте в список устройств хромкаст и выберите его в качестве видеоплеера. Гаджет автоматически начнет транслировать видео с телефона на подключенный телевизор.
По такому же принципу можно подключать к телевизору смартфоны от Apple. Для начала вам придется купить Apple TV, потратив около 10 000 рублей.
Соединив приставку и телевизор, вы сможете использовать для вывода изображения с телефона функцию AirPlay. Как это работает на практике, мы рассказывали в этой статье.
Как передать изображение с Андроид телефона или планшета на телевизор
Многие владельцы телевизоров Smart TV и устройств с операционной системой Андроид не знают, что можно транслировать изображения с дисплея смартфона или планшета на телевизор. Для этого используется сеть Wi-Fi и программа Miracast. Существуют и другие технологии, позволяющие включить картинку с телефона на ТВ. Например, MHL или Chromecast. Это отдельные устройства, которые подключаются к гаджету через специальный порт и позволяют пользователю транслировать изображение через Wi-Fi подключение.
В этой статье подробно рассказано о том, как передавать изображение и звук с мобильного устройства (смартфон, планшет) на дисплей телевизора. Эта функция полезна для тех, кто любит смотреть фильмы, для показа презентаций и других случаев, в которых необходим большой экран. Версия ОС Android может быть 9, 8, 7 и более ранние, единственное «но» — названия опций в настройках могут отличаться. Это зависит от производителя устройства, а также прошивки.
Обратите внимание, что телевизор должен поддерживать технологию Miracast.
Большинство методов требуют Wi-Fi соединение, чтобы передавать изображение и звук. Однако наличие роутера не обязательное, потому что некоторые способы используют прямую передачу.
Проверка поддержки передачи изображения дисплея на операционной системе Андроид: как включить трансляцию
Чтобы не мучится с подключением и не потратить много времени, рекомендуется для начала убедиться, что в мобильном устройстве есть функция, позволяющая транслировать изображение на сторонние экраны.
К сожалению, не каждый телефон или планшет оснащен такой возможностью. Поэтому лучше проверить перед подключением, чтобы не получилось так, что гаджет не может передавать картинку, а время уже потрачено. Большинство дешевых смартфонов и планшетов не поддерживают технологию Miracast.
Руководство для новых версий Андроид
Инструкция для чистой операционной системы Android версии 9.0:
Инструкция для телефонов Samsung Galaxy
Руководство для смартфонов линейки Galaxy от компании Samsung немного отличается. Нужно открыть меню уведомлений (провести пальцем от верха экрана до середины). Найдите иконку «Smart View».
Имейте в виду, что иконка может быть не на первой странице. Поэтому нужно пролистать, пока не найдете нужную опцию.
Руководство для более старых версий операционной системы
Если на устройстве установлена ранняя прошивка, то нужно зайти в настройки, выбрать раздел «Экран». Пройдитесь по всем пунктам, посмотрите, есть ли опция «Трансляция». Этот параметр, как правило, доступен для Android 6.0, 7.0. Пятая версия оснащена технологией «Беспроводный дисплей». Если телефон или планшет оснащен такой возможностью, то сразу включите ее, потому что она будет использоваться в дальнейшем. Откройте контекстное меню, нажав на три точки в углу.
Другие методы
Еще несколько способов проверить, поддерживает ли смартфон или планшет трансляцию картинки и звука на беспроводной дисплей. Просмотрите все опции в окне уведомлений. Пролистайте все странице, нужно найти функцию «Передать дисплей» или «Транслировать». С другой стороны, бывает такое, что возможность есть, но иконки нет. В таком случае ее нужно добавить в меню настроек быстрых опций, расположенных над окном уведомлений.
Если ни один из вышеупомянутых способов не подходит, функцию не получается найти, то стоит воспользоваться этим методом. Зайдите в настройки, вверху есть строка поиска. Воспользуйтесь ей, введя ключевые слова из предыдущих способов. Если это не помогло, то, скорее всего, устройство не поддерживает трансляцию дисплея телефона или планшета на телевизор. В таком случае не стоит тратить время, потому что не получится соединиться.
Как включить поддержку трансляции экрана Андроид устройства на телевизорах от известных производителей
В большинстве случаев используется технология Miracast. Чтобы сделать это, нужно обеспечить несколько условий:
Некоторые устройства потребуют включить функцию беспроводной передачи картинки и звука в настройках.
Далее рассмотрим настройки на примере телевизоров от известных концернов. Примечание: названия параметров могут отличаться. Это зависит от производителя, модели.
Samsung
Настройка выполняется при помощи пульта. Для этого нужно нажать кнопку «Source». В меню определяется, откуда берется изображения. В нашем случае — Screen Mirroring. Посмотрите дополнительные параметры. В них можно настроить такие функции, как зеркальное отображение и пр. Кнопка «Источник» находится на пульте возле центральной панели управления, либо у клавиши выключения.
Тут с настройками все проще. Нужно нажать кнопку на пульте, открывающую общие параметры, перейти в опции сетей, затем включить нужную функцию.
Найдите на пульте клавишу, отвечающую за выбор источника сигнала. На оригинальных пультах она находится, как правило, сверху. Активируйте функцию «Дублирование экрана». После этого, зайдите в настройки (откройте домашнюю страницу, выберите параметры, затем раздел с сетями), активируйте соединение Wi-Fi, а также опцию Direct (Peer-to-Peer). После этого телевизор должен сам подключиться к нужному устройству. Выбирать источник сигнала не нужно.
Philips
Чтобы передать изображение на телевизор от этой компании, зайдите в настройки, выберите «Сети», активируйте «Wi-Fi Miracast».
Как было написано выше, названия настроек отличаются, но найти нужную функцию на телевизоре не предоставит труда.
Передача картинки с устройства Android на ТВ (Miracast)
Перед тем, как приступить к подключению, нужно включить Wi-Fi на телефоне или планшете.
Существует несколько способов подключиться к ТВ:
Таким образом можно соединить планшет или телефон с телевизором.
Как передать экран телефона на телевизор?
Как показывают исследования, у подавляющего большинства жителей планеты уже есть смартфон или планшет, в котором мы храним наши фотографии, видео, любимые игры и закладки на интересные интернет страницы.
Совершенно резонно возникает вопрос: как посмотреть всё это на большом экране, телевизоре или проекторе, без лишних телодвижений? Иными словами, как подключить телефон через телевизор и отобразить экран телефона на телевизоре?
Сегодня попытаемся разобраться с имеющимися способами соединения смартфона с телевизором (планшета с монитором, компьютера с проектором).
Проводные решения
Самым банальным способом является подключение к телевизору через провод. Современные телевизоры и проекторы оборудованы портом HDMI, который сочетает в себе передачу качественного видео и цифрового звука:

Совет: если у телевизора, монитора или проектора нет HDMI, но есть VGA или RCA:

то для подключения смело можно использовать переходники с HDMI на VGA и с HDMI на RCA.
Обычным кабелем “папа-папа” тут не обойтись, нужен переходник от телефона на HDMI. У разных телефонов данный интерфейс реализован по разному, поэтому смотрите в Руководстве Пользователя или в интернете вашу конкретную модель, чтобы подобрать правильный переходник. Вот пример некоторых из них:
Для “яблочных” устройств разных поколений:
Для устройств на Android, в которых HDMI реализован через зарядный microUSB:

Беспроводные решения
Плавно переходим к теме поинтересней. Как отправить изображение со своего телефона или планшета на ТВ по воздуху?
Флешка
Это самый древний и довольно надёжный способ, правда, имеющий приличную долю ограничений:
У андроид-устройств кабель для подключения флешки (и других USB) называется OTG-кабель.

Для гаджетов компании Apple переходники выглядят так:

Необходимые файлы нужно скопировать с телефона на флешку а затем подключить её к телевизору. Или, если нет OTG-кабеля, скопировать сначала на компьютер, а потом уже перенести на флешку, которую, в свою очередь, подключить к ТВ.
Вернёмся к ограничениям подключения: телевизор обязательно должен поддерживать тот формат файлов, который “выдаёт” телефон. Сведения о конкретно поддерживаемых форматах Вы можете почерпнуть в руководствах пользователя для имеющихся у Вас устройств.
Смарт-ТВ с функцией беспроводного экрана
На устройствах с Windows в настройках также будет пункт а-ля “беспроводной экран” в разделе “проекция”:
Поскольку miracast использует технологию Wi-Fi Direct, а та, в свою очередь, будет использовать общий адаптер и для интернета и для трансляции экрана, будьте готовы к возможным перебоям или с первым или со вторым, а в случае старенького смартфона, иногда и с обоими.
Грех не упомянуть тут старейший сетевой протокол для передачи медиаданных на “умные” устройства. По функциональности сравним с “флешкой”, только работает по сети. Но не всегда. И не во всех случаях. И не со всеми устройствами. Поддерживается некоторыми телевизорами и медиаплеерами. Так что особо останавливаться не будем. Если обнаружили, что есть, то ставьте на смартфон BubbleUPNP и отправляйте файлы по сети.
А для тех, кто хочет “мяса”, предлагаю обратить внимание на видеосендер, который реально умеет “заворачивать” любой HDMI в DLNA: ссылка.
Адаптеры беспроводного экрана от производителей
Производители смартфонов хотят заработать на Вас по-полной тоже не сидят на месте и, пользуясь своим брендом, активно продвигают дополнительные устройства, которые могут принимать трансляцию экрана от “родных” смартфонов и планшетов. Так Ваш не-смарт-ТВ может стать чуточку умнее.

Есть ещё приставка от Google, работает по протоколу chromecast / google cast, но тут говорить особо не о чем, поддержка трансляций доступна только в Android и только в некоторых приложениях, в которых создатели решили её добавить. На практике данный стандарт практически “мёртв”.

Универсальный беспроводной метод для всех смартфонов, планшетов и компьютеров.
Признаться, когда мы включили этого малыша, то все вздохнули с облегчением: “Наконец-то проблемы всех переговорных и конференц-залов решены!”. И это действительно близко к правде:
Девайс, имея совсем малый размер, сравнимый с флешкой, подключается к любому телевизору, монитору или проектору по HDMI (напомню, если нет HDMI, то можно подключить через переходники: с HDMI на VGA и с HDMI на RCA), имеет встроенный Wi-Fi модуль с внешней антенной, может подсоединяться к существующей Wi-Fi сети и работать через неё, периодически получая по интернету обновления с новыми функциями.
Поддерживает полностью и Airplay и Miracast и DLNA, а также универсальный протокол и-зи-каст. То есть любой ваш девайс (в том числе и компьютер на Windows, MacOS, Linux) сможет транслировать рабочий стол на большой экран! Не говоря уже о возможности работы через DLNA.
Запуск «с нуля» происходит практически мгновенно! Теперь весь “зоопарк” ваших устройств сможет стримить содержимое экрана или веб-страницы на телевизор, монитор или проектор.
Трансляция может вестить как напрямую, с соединением типа “точка-точка”, так и через вашу домашнюю сеть. При том и в первом и во втором случае соединение с интернетом сохраняется!
Поскольку донгл (именно так принято называть подключаемые к ТВ устройства размером примерно с флешку) способен работать через “материнскую” сеть, по стандартному IP-протоколу, то транслировать можно хоть с другого конца земли, через интернет: например, через технологию виртуальной частной сети.
Для корпоративных пользователей есть возможность просматривать настройки устройства через Web-интерфейс, даже видеть слайды из транслируемого экрана прямо на Web-странице и-зи-каста.
Ещё можно настроить автоматический режим работы устройства, когда оно вообще без участия смартфона или компьютера подсоединяется к определённому каналу в интернете и начинает показ. Очень удобно использовать в качестве “заглушки”, эдакая динамичная заставка на ваши экраны.
Цена у устройства вполне демократична для его широкого функционала. Ознакомится с ним поближе и посмотреть видеообзор можно по этой ссылке.
На сегодня это практически все методы, которые позволяют соединить телефон с телевизором. Впрочем, для самостоятельного изучения можно упомянуть ещё пару протоколов, направленных на трансляции на удалённый экран, но не получивших широкого распространения: это Airtame (с непомерно дорогим приёмником) и MirrorOp, некогда популярный протокол, но сейчас довольно мало используемый в серверах презентаций.